Santa Fe, April 21, 2020
With stay-at-home and shutdown orders in effect across the world, most performing musicians have had their gigs cancelled for the foreseeable future. There is large interest in moving performances to streaming services like Facebook and YouTube. This post shows one way that it can be done relatively inexpensively. Here is a short video clip that shows what this system will be able to do.
There are several ways to do this
The absolute cheapest and easiest way is to use your existing smart phone or a laptop directly, but the video quality, and especially the audio quality, will be limited by the modest onboard webcam and poor quality built-in microphone.
For musicians the video from the webcam may be acceptable, but the audio is probably not. If you sing or play an acoustic instrument with no electronic feed you depend upon an external microphone(s). If you already play a digital instrument you are half way there. This post will describe how to couple a laptop, a webcam, a microphone, a USB interface and a digital piano through the free software OBS. But the process is very similar for other instruments.
The minimum that one needs
Microphone: If you are simply speaking to your audience and introducing your performance, the built-in mic is ok. If you sing, or if you want to stream an acoustic instrument you need a better microphone. Any USB microphone will work, but I already have an inexpensive handheld Zoom H1n recorder that actually functions as a USB mic with the included cord. This recorder will provide quite good stereo audio. Its usual street price is $120. (Candyman can get them).

External webcam (optional if you already have a built-in): The webcam on your laptop will also work fine, but if you have an old USB webcam you can position the cam to video you and your group independently of the laptop cam. Then you can more easily control the OBS software while the external webcam points in another direction. I have an old Logitech C615 webcam that was lying in the bottom of a drawer, but any USB webcam will work. This old webcam actually has a built-in microphone, but the quality is not good enough for music. I paid $31 last year, but be aware that with high demand right now they are sold out at the reputable dealers and price gougers are demanding as much as $150 if they even actually have them. Here is a link to the Logitech webcam, but I’m not going to link to any of the price gougers.

USB Computer Interface (only needed if you have an instrument with headphone-out or line-out, like an electric piano): This device takes the electronic signal from the instrument converts it to digital format and feeds it to the laptop through its USB port. If you have an electronic instrument this will provide by far the highest audio quality. You are able to skip all the headaches of using a microphone. Highly recommended if you can. I have an older Focusrite Scarlett USB interface, but a modern low-end Scarlett 2i2 goes for about $160. They appear to be available right now (Get them at Candyman).

Powered USB Hub: And because your laptop probably does not have enough built-in USB ports you will need a hub. Cheap ones ($17) are available on Amazon.

Attach everything together like this:

There will be variations depending upon exactly which hardware you have. If you want to skip the USB interface because you are satisfied with the quality of recording everything through microphones, you are done. Otherwise download the USB interface control software. This gives you control of the USB interface. Other brands have similar software and setup.
Get the Open Broadcaster Software and configure it (it’s free)
Go to OBS project, download the version for your computer (Windows, Mac, Linux) and install it. OBS has the concept of “scenes.” All that means is that there are multiple configurations among which you can switch on the fly as you stream. Watch the video above and you will see two scenes, one of me introducing the piece, recorded with video from the webcam and the USB microphone, and the second scene with video that comes off the computer screen showing the chart and the chord chart from iRealPro along with audio coming directly from the USB interface. You can click on one scene or the other as you stream and get a transition. This scan also be used for multiple cameras or anything else that your creativity brings.
Plug everything in, turn it on, click OBS and start.
Go to preferences>stream, choose Facebook Live, leave server on default, then click “get stream key.” This takes you out of OBS to Facebook to the page where you get a secret key from FB that will allow OBS to control Facebook. Copy it and go back to OBS. Paste it in and click ok.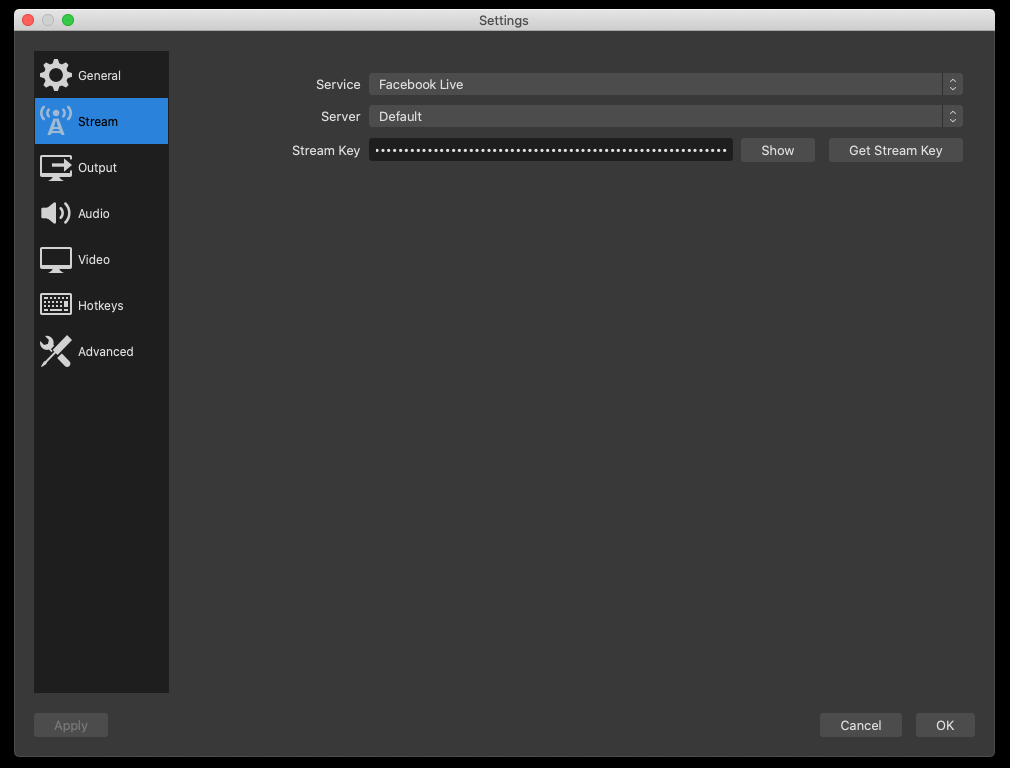
Set up scene one: This will be the first scene in the video above in which the microphone and the webcam are active for me to introduce the tune. Note that “scene” in the lower left box is already there. Go to the sources box and click +. Choose an audio input from the drop down list. Your USB microphone should be there. Or choose the built-in mic if you prefer. Do this again for the video device. Click + and select a “video capture” device. Your external and built-in cams should both be there. You will later find that the video and audio are always out of sync, the audio is always ahead, but by clicking on the settings icon next to the microphone in the audio mixer box you can introduce a delay that will bring them back in sync. You will have to experiment by making several recordings where you clap to figure out the right values for your setup.
Set up scene two: This is pretty much the same procedure as scene one, but the audio comes from the instrument through the USB interface and the video is a capture right off of the computer screen. Again click sources and select the audio interface for Audio Input Capture and your desired window for through Window Capture for the video.
The windows for both scenes should now look something like this: 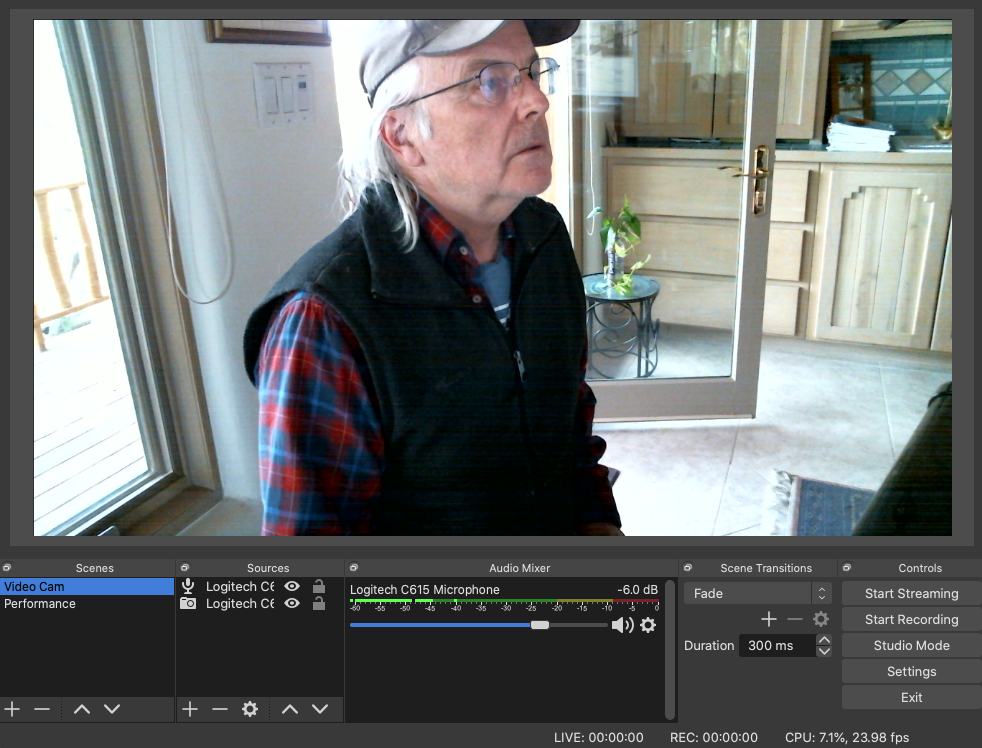
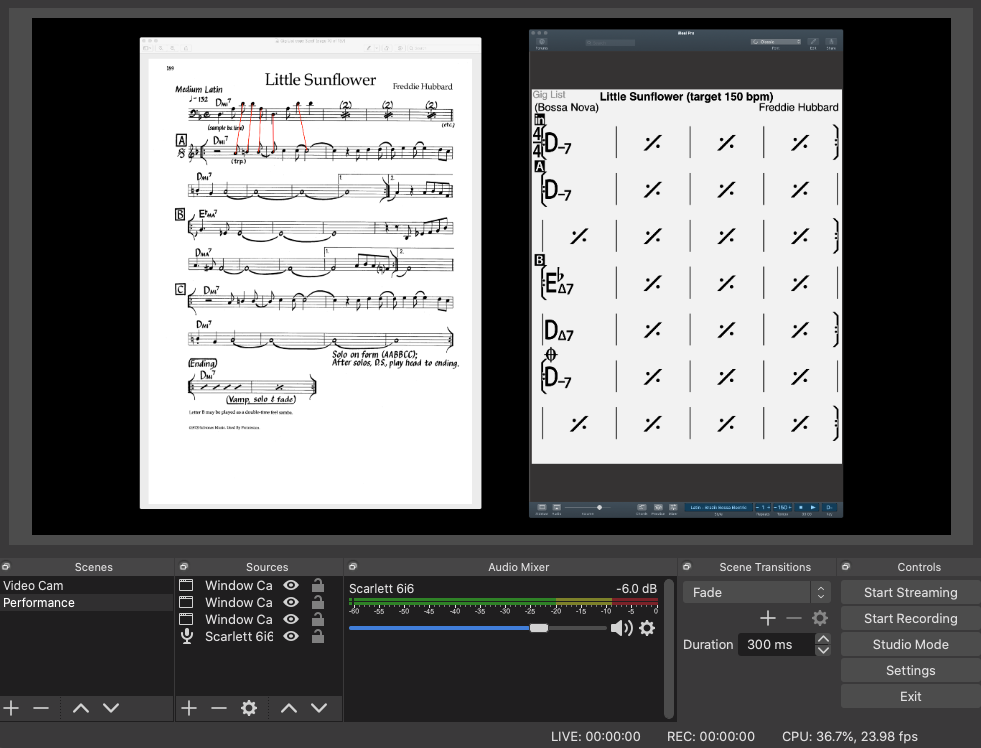
Start to stream
Go back over to your Facebook page, start a post, click the three dots on the right and select “live video.” Select “use Stream Key.” When the stream key comes up make sure that it’s the same as the one you copied into OBS. It will now say waiting for live video. Go back to OBS. It’s show time. Click “start streaming” and you are now live and controlling your two scenes and your equipment from OBS. It’s up to you now.
